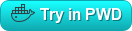9.5 KiB
Getting Started
Deployment
Deploy with Docker
The quickest way to get started on any system is with Docker, and Dashy is available though Docker Hub. You will need Docker installed on your system.
To configure Dashy with your own services, and customize it to your liking, you will need to write a config file, and pass it to the Docker container as a volume.
docker run -d \
-p 8080:80 \
-v /root/my-local-conf.yml:/app/public/conf.yml \
--name my-dashboard \
--restart=always \
lissy93/dashy:latest
Explanation of the above options:
-dDetached mode (not running in the foreground of your terminal)-pThe port that should be exposed, and the port it should be mapped to in your host system[host-port][container-port]-vSpecify volumes, to pass data from your host system to the container, in the format of[host-path]:[container-path]--nameGive your container a human-readable name--restart=alwaysSpin up the container when the daemon starts, or after it has been stoppedlissy93/dashy:latestThis last option is the image the container should be built from
For all available options, and to learn more, see the Docker Run Docs
You can also build and deploy the Docker container from source.
- Get the code:
git clone git@github.com:Lissy93/dashy.git && cd dashy - Edit the
./public/conf.ymlfile and take a look at thedocker-compose.yml - Start the container:
docker compose up
Deploy from Source
If you do not want to use Docker, you can run Dashy directly on your host system. For this, you will need both git and the latest or LTS version of Node.js installed.
- Get Code:
git clone git@github.com:Lissy93/dashy.gitandcd dashy - Configuration: Fill in you're settings in
./public/conf.yml - Install dependencies:
yarn - Build:
yarn build - Run:
yarn start
Deploy to Cloud Service
Dashy supports 1-Click deployments on several popular cloud platforms.
Netlify
Netlify offers Git-based serverless cloud hosting for web applications. Their services are free to use for personal use, and they support deployment from both public and private repos, as well as direct file upload.
To deploy Dashy to Netlify, use the following link
https://app.netlify.com/start/deploy?repository=https://github.com/lissy93/dashy
Heroku
Heroku is a fully managed cloud platform as a service. You define app settings in a Procfile and app.json, which specifying how the app should be build and how the server should be started. Heroku is free to use for unlimited, non-commercial, single dyno apps.
To deploy Dashy to Heroku, use the following link
https://heroku.com/deploy?template=https://github.com/Lissy93/dashy
Play-with-Docker
Play with Docker is a community project by Marcos Liljedhal and Jonathan Leibiusky and sponsored by Docker, intended to provide a hands-on learning environment. Their labs let you quickly spin up a Docker container or stack, and test out the image in a temporary, sandboxed environment. There's no need to sign up, and it's completely free.
To run Dashy in PWD, use the following URL:
https://labs.play-with-docker.com/?stack=https://raw.githubusercontent.com/Lissy93/dashy/master/docker-compose.yml
Usage
Providing Assets
Although not essential, you will most likely want to provide several assets to Dashy. All web assets can be found in the /public directory.
./public/conf.yml- As mentioned, this is your main application config file./public/item-icons- If you're using your own icons, you can choose to store them locally for better load time, and this is the directory to put them in. You can also use sub-folders here to keep things organized. You then reference these assets relative this the direcroties path, for example: to use./public/item-icons/networking/netdata.pngas an icon for one of your links, you would seticon: networking/netdata.png- Also within
./publicyou'll find standard website assets, includingfavicon.ico,manifest.json,robots.txt, etc. There's no need to modify these, but you can do so if you wish.
Healthchecks
Healthchecks are configured to periodically check that Dashy is up and running correctly on the specified port. By default, the health script is called every 5 minutes, but this can be modified with the --health-interval option. You can check the current container health with: docker inspect --format "{{json .State.Health }}" [container-id]. You can also manually request the applications status by running docker exec -it [container-id] yarn health-check. You can disable healthchecks altogether by adding the --no-healthcheck flag to your Docker run command.
Basic Commands
Now that you've got Dashy running, there are a few commands that you need to know.
The following commands are defined in the package.json file, and are run with yarn. If you prefer, you can use NPM, just replace instances of yarn with npm run. If you are using Docker, then you will need to precede each command with docker exec -it [container-id], where container ID can be found by running docker ps. For example docker exec -it 26c156c467b4 yarn build.
yarn build- In the interest of speed, the application is pre-compiled, this means that the config file is read during build-time, and therefore the app needs to rebuilt for any new changes to take effect. Luckily this is very straight forward. Just runyarn buildordocker exec -it [container-id] yarn buildyarn validate-config- If you have quite a long configuration file, you may wish to check that it's all good to go, before deploying the app. This can be done withyarn validate-configordocker exec -it [container-id] yarn validate-config. Your config file needs to be in/public/conf.yml(or within your Docker container at/app/public/conf.yml). This will first check that your YAML is valid, and then validates it against Dashy's schema.yarn health-check- Checks that the application is up and running on it's specified port, and outputs current status and response times. Useful for integrating into your monitoring service, if you need to maintain high system availabilityyarn build-watch- If you find yourself making frequent changes to your configuration, and do not want to have to keep manually rebuilding, then this option is for you. It will watch for changes to any files within the projects root, and then trigger a rebuild. Note that if you are developing new features, thenyarn devwould be more appropriate, as it's significantly faster at recompiling (under 1 second), and has hot reloading, linting and testing integratedyarn build-and-start- Builds the app, runs checks and starts the production server. Commands are run in parallel, and so is faster than running them in independently
Updating
Dashy is under active development, so to take advantage of the latest features, you may need to update your instance every now and again.
Updating Docker Container
- Pull latest image:
docker pull lissy93/dashy:latest - Kill off existing container
- Find container ID:
docker ps - Stop container:
docker stop [container_id] - Remove container:
docker rm [container_id]
- Find container ID:
- Spin up new container:
docker run [params] lissy93/dashy
Automatic Docker Updates
You can automate the above process using Watchtower. Watchtower will watch for new versions of a given image on Docker Hub, pull down your new image, gracefully shut down your existing container and restart it with the same options that were used when it was deployed initially.
To get started, spin up the watchtower container:
docker run -d \
--name watchtower \
-v /var/run/docker.sock:/var/run/docker.sock \
containrrr/watchtower
For more information, see the Watchtower Docs
Updating Dashy from Source
- Navigate into directory:
cd ./dashy - Stop your current instance
- Pull latest code:
git pull origin master - Re-build:
yarn build - Start:
yarn start